

In the end, we have also discussed two third-party applications for the renaming purpose. So, let us discuss each of them in detail. How to Rename Multiple Files in Bulk on Windows 10 Using the Bulk Rename Utility application Rename Multiple Files in Bulk using Third-party Applications.Method 4: Rename Multiple Files in Bulk with Powershell.Method 3: Rename Multiple Files in Bulk using the Command Prompt.Method 2: Rename Multiple Files using Windows 10 File Explorer.Method 1: Rename multiple files using the Tab key.How to Rename Multiple Files in Bulk on Windows 10.Rename multiple files using the Command Prompt.Rename multiple files using the File Explorer.There are basically three in-built ways available in Windows 10 by which you can do so and these are: But, Windows 10 also provides several built-in methods for the same process if you do not prefer those third-party apps. So, to solve the above problem and save time, Windows 10 comes with different ways by which you can make the renaming process easier.įor this, there are various third-party apps available in Windows 10. So, it is not feasible to use the above method for renaming multiple files.
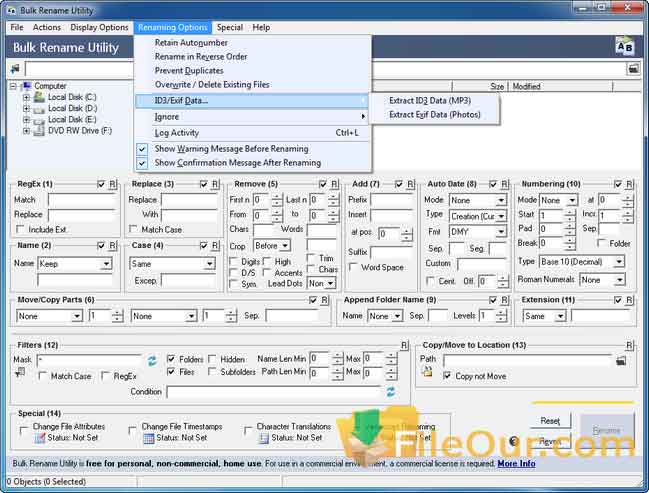
It is also possible that the files you need to rename maybe thousands in number. But what if you want to rename multiple files in a folder? Using the above method will consume lots of time as you will have to manually rename each file. However, the above method can be applied to rename only one or two files inside a folder.


 0 kommentar(er)
0 kommentar(er)
